Introduction
The OneKey Pro Wakker How to Use is a versatile and powerful device designed to simplify your digital interactions. Whether you’re a professional or a casual user, understanding how to make the most of this tool can enhance your experience. In this guide, we’ll walk you through the process of setting up and using the OneKey Pro Wakker How to Use, ensuring you can navigate its features with ease.
OneKey Pro Wakker How to Use?
The OneKey Pro Wakker How to Use is a multi-functional gadget designed to streamline tasks, manage security, and improve productivity. It can be used for various applications, including password management, device control, and more. Its user-friendly interface and robust features make it a preferred choice for many users.
Key Features of OneKey Pro Wakker
- Secure Password Management – Keep your passwords safe and easily accessible.
- Device Control – Control multiple devices with a single click.
- Customizable Shortcuts – Create shortcuts for frequently used tasks.
- Data Encryption – Secure sensitive data with advanced encryption.
- Portable and Compact Design – Easy to carry and use on-the-go.
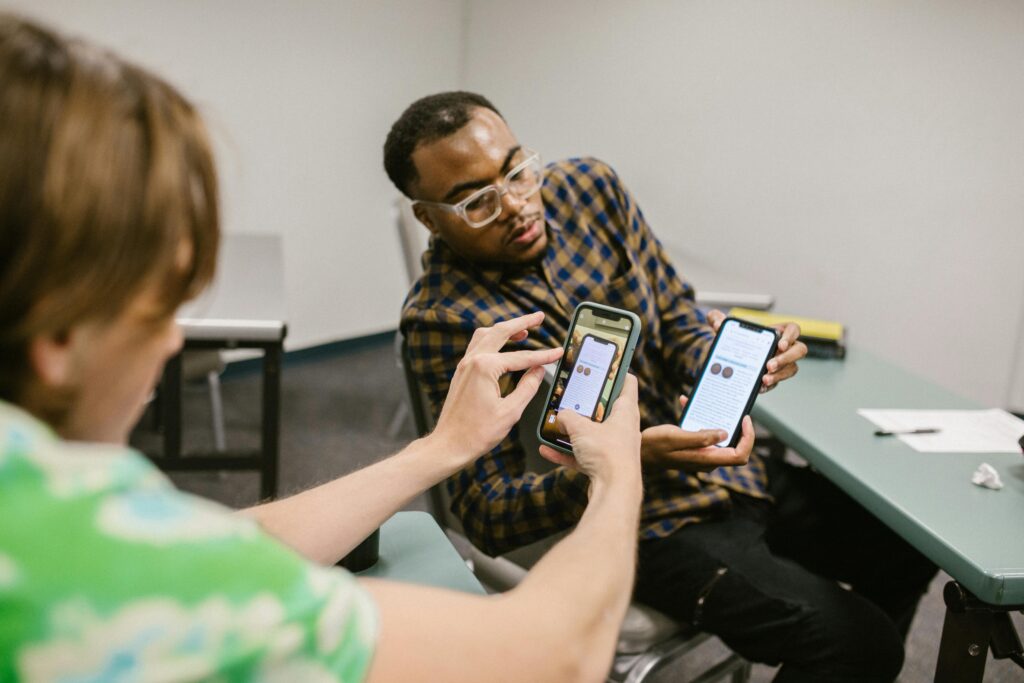
Why Use OneKey Pro Wakker?
The OneKey Pro Wakker can greatly enhance productivity by reducing the time spent on repetitive tasks. It also adds a layer of security to your digital presence, making it easier to manage passwords and control various devices without hassle. If you’re looking for a reliable tool that combines convenience with security, this might be the perfect solution.
Getting Started with OneKey Pro Wakker
Step 1: Unboxing and Setting Up
When you receive your OneKey Pro Wakker How to Use, unbox it carefully and check for the following contents:
- OneKey Pro Wakker Device
- USB Cable
- Quick Start Guide
- Warranty Card
Make sure all items are included before proceeding.
Step 2: Connecting to Your Device
- Plug the USB Cable – Use the included USB cable to connect the OneKey Pro Wakker to your computer or other compatible devices.
- Install the Required Software – Visit the official OneKey website to download and install the latest drivers and software.
- Follow the Setup Wizard – The setup wizard will guide you through the initial configuration. This includes creating a user profile, setting up a master password, and customizing preferences.

Step 3: Setting Up Security Features
- Create a Master Password – This will be the primary password to access the OneKey Pro Wakker.
- Enable Two-Factor Authentication (2FA) – For added security, you can set up 2FA, which ensures only you can access your device.
- Backup Your Data – Use the software’s backup feature to save your settings and data. This will be helpful in case of data loss or device reset.
OneKey Pro Wakker How to Use for Password Management
Step 1: Adding Passwords
- Open the Password Manager – Access the password manager from the OneKey software dashboard.
- Click ‘Add New Password’ – Enter the required details, including the website, username, and password.
- Save and Sync – The password will be saved and synced across your devices.
Step 2: Accessing Saved Passwords
- Launch the OneKey Dashboard – Navigate to the password manager.
- Select the Account – Click on the desired account to retrieve the password.
- Use Autofill – The OneKey software can automatically fill in the login details on websites, saving you time.
How to Create Custom Shortcuts
- Navigate to Shortcut Settings – Access the shortcut configuration menu in the software.
- Add a New Shortcut – Specify the action or application you want to control with the shortcut.
- Assign a Key Combination – Choose a key combination or button to activate the shortcut.
- Save the Shortcut – Now, you can use the assigned button to perform the action instantly.
Managing Multiple Devices
The OneKey Pro Wakker can control multiple devices simultaneously. Here’s how to set it up:
- Pairing Devices – Connect and pair your devices through the OneKey software.
- Switch Between Devices – Use the device toggle feature to switch control from one device to another.
- Manage Settings for Each Device – Customize settings for each paired device to ensure smooth operation.
Customizing Your OneKey Pro Wakker
Step 1: Personalizing the Interface
- Choose a Theme – Select from a variety of themes to customize the dashboard.
- Arrange Shortcuts and Widgets – Drag and drop shortcuts to organize them based on your preference.
Step 2: Setting Up Notifications
- Enable Notifications – Turn on notifications to get alerts for tasks, reminders, or security updates.
- Customize Alert Sounds – Choose from different sounds or set a custom tone for notifications.
Common Issues and Troubleshooting
Problem 1: Device Not Recognized
- Solution: Ensure the USB cable is properly connected and try using a different USB port. If the problem persists, reinstall the device drivers.
Problem 2: Forgotten Master Password
- Solution: Use the password recovery option provided by the OneKey software. Make sure you have a backup set up beforehand.
Problem 3: Syncing Issues Between Devices
- Solution: Check your internet connection and ensure that the devices are logged in with the same OneKey Pro Wakker How to Use account. Restart the software if needed.
Tips for Maximizing OneKey Pro Wakker How to Use
- Regularly Update Software – Keep the OneKey software up to date for the latest features and security patches.
- Use Encryption for Sensitive Data – Take advantage of the data encryption feature to secure sensitive information.
- Explore Advanced Settings – Dive into the settings menu to discover additional features that can be customized according to your needs.
Conclusion
The OneKey Pro Wakker is more than just a gadget; it’s a comprehensive solution for managing your digital life. By following this guide, you can unlock its full potential, ensuring smoother, safer, and more efficient device management. Whether you’re handling passwords, controlling multiple devices, or setting up shortcuts, the OneKey Pro Wakker How to Use is designed to make your life easier.
FAQs
- Can I use the OneKey Pro Wakker on multiple devices? Yes, the OneKey Pro Wakker can be paired with multiple devices, and you can easily switch between them.
- Is the OneKey Pro Wakker compatible with Mac and Windows? Yes, it works seamlessly with both Mac and Windows operating systems.
- How secure is the OneKey Pro Wakker How to Use? It uses advanced encryption protocols to ensure your data and passwords are safe.
- What should I do if I forget my master password? Use the password recovery option or restore from a backup to regain access.
- Can I customize the shortcuts on OneKey Pro Wakker How to Use? Absolutely! You can set up and customize shortcuts for various tasks through the software interface.



Comments 1